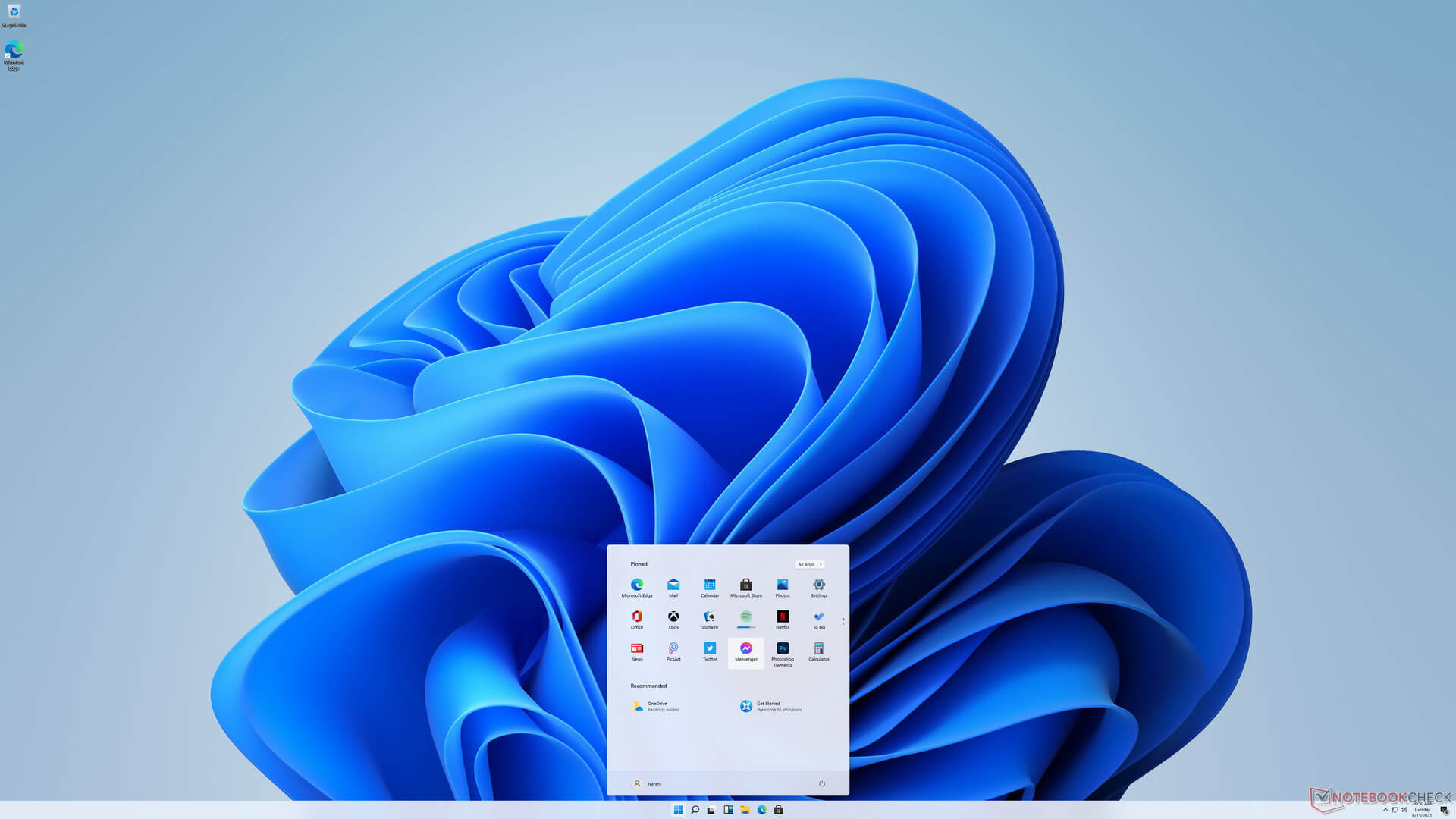Overview
If you are using a high DPI device such as Microsoft Surface series tablets or other high-resolution laptops, you may notice the application look normal at first and then shrinks in size after connecting to an environment. This is due to the scaling setting in Windows to accommodate high resolution screens. If you have ever played with the screen scaling setting on your device and set it back to 100%, you will notice the everything becomes very tiny. Developers often appreciate the extra screen real-estate, but most everyone else prefers that applications display in a more reasonable size that is easier to view. The application may not scale correctly on some PC’s running high DPI displays.
Display Issue Resolution
If the program is not displayed correctly on your PC with a high-DPI display (its features are blurry or are too big or too small) you can update the application compatibility settings to correct the issue by following the steps below:
- Locate the application launch short cut in your start menu
- Right click on the short cut, navigate to the more menu, and then open file location. This will open a file explorer window where the shot cut is located.
- Right click on the shot cut and navigate to the properties option to open the shot cut properties dialog.
- Navigate to the Compatibility tab and press the Change High DPI Settings button
- In the High DPI Scaling Override group box at the bottom, you’ll see a checkbox setting for Override high DPI scaling behavior
- Check the box and leave the Scaling Performed by combo box set to Application
- Press the Okay button to close the DPI dialog and then press the next Okay button to close the properties dialog
After performing these steps restart the application and it should display correctly.